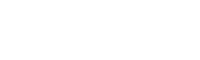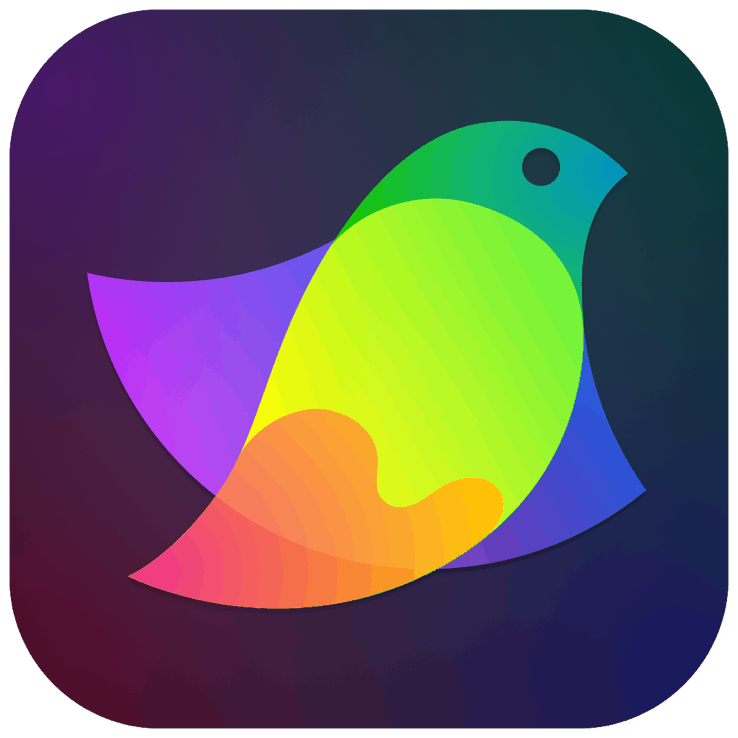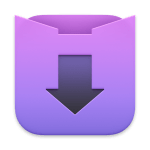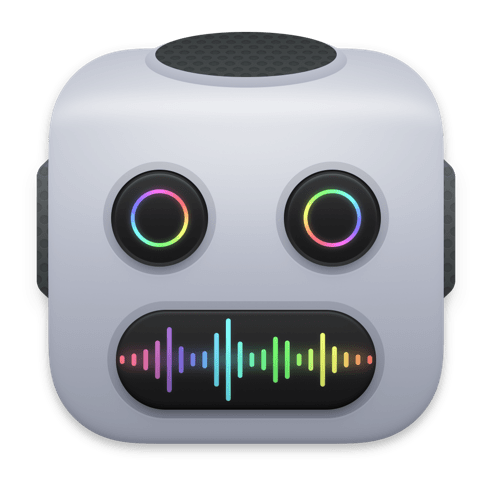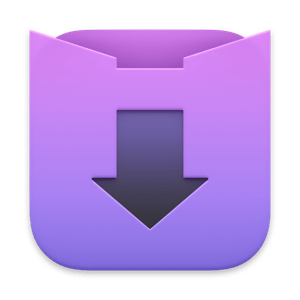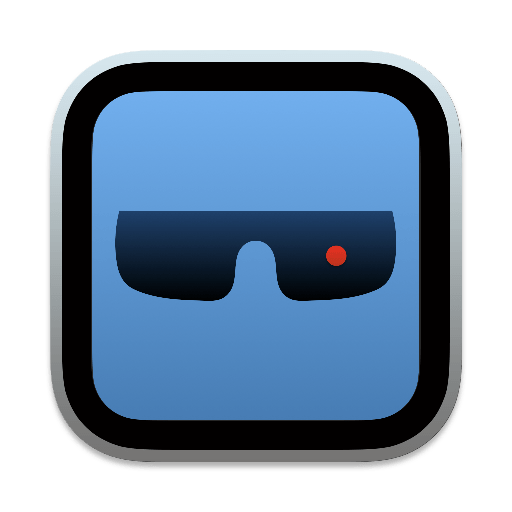Dato is a replacement for the system menu bar clock. By default, it looks exactly the same, but when you click it, you get a small calendar, calendar events, the current time in various time zones, and more.
Dato supports all the locales and languages that macOS supports for the menu bar text, dates, times, and the calendar, but the menus are English-only.
The calendar and events are read-only. There’s currently no support for adding/editing events.
There are no plans to add support for the Chinese lunar calendar.
■ Features
– Calendar, optionally with week numbers and event indicators.
– Your upcoming events for the next week (customizable) at a glance.
– Time zones, optionally with custom names.
– Custom format for the date & time in the menu bar.
– Highlight certain days of the week in the calendar.
– Search time zones by city (15k cities included offline).
– Supports all calendar services that the built-in Calendar app supports (iCloud, Google, Outlook, etc).
– Fully customizable.
– Lots of in-app keyboard shortcuts for power users.
– Global keyboard shortcut to open/close the app. (macOS 10.15 and later)
– Supports calendar events with HTML formatted notes.
– Show seconds in the menu bar clock or in the menu. (Optional)
– “Join Zoom Meeting” button on Zoom meeting calendar invites.
– Open calendar events from Google Calendar directly in Google Calendar.
– Custom color for the date & time menu bar text.
■ Tips
– Double-click a day in the calendar to open that day in the default calendar app. (Supports: Calendar, Fantastical 2, BusyCal)
– Press the arrow keys to change days in the calendar.
– Press the Space key to select today in the calendar.
– Swipe with two fingers on the calendar to change months, or press the left/right arrow keys while holding the Option key.
– Press the left/right arrow keys while holding the Shift and Option keys to change years in the calendar.
– Hold the Option key while clicking the calendar arrows to jump a year instead of a month.
– In the event details, press Command+C to copy the selected text.
If you want something more custom, go to “Dato › Preferences › Advanced”, and in the “Date & Time Format” text field, you can specify a datetime pattern (https://nsdateformatter.com).
For example, you could display the full month name, the year, or the day of the year.