Parallels Toolbox is our all-in-one solution with over 30 tools for macOS.
Designed for creative individuals, students, small business owners, chronic multitaskers, IT managers, and everyone in between. Parallels Toolbox allows everyone to make the most out of their Mac without learning complicated system settings.
With just one click, you can
– Save Space on your Hard Drive
– Create High-Quality Content
– Quickly Optimize your Computer for a Presentation
– And more to come!
Our economical suite of tools replaces the need for multiple applications.
Airplane Mode
Use this tool to quickly turn off all wireless communication (Wi-Fi, Bluetooth, etc.) on your Mac. To activate it, simply click the “Airplane Mode” icon in Toolbox. To disable ”Airplane Mode”, click the tool again.
Alarm
Use this tool to alert you at a specific time with a notification and sound. Just set time and day of the week (or several days of the week), and the alarm will pop up as scheduled. Select a sound, add a name, and get notified every week. You can click the Snooze button to be alerted again in 5 minutes.
Archive
Use Archiver to create compressed archives from your files, to save space or easily share multiple files. Archive has more capabilities than a built-in system utility.
You can create password-protected archives, so only those who know the password can access the archived files.
You can create an archive with several files from various locations simply by launching Archive from Toolbox or the Finder and dragging files and folders to its window – no need to move or copy files to a single folder.
Capture Area, Screen or Window
Use this tool to take a screenshot of of a selected area, a window or the entire screen. The image file appears on your Desktop.
Clean Drive
Use this tool to get more free space and optimize your Mac. “Clean Drive” scans the system and detects the files that can be safely removed – cache, logs, temporary files, etc. The application can also find large and old files in macOS. “Clean Drive” doesn’t delete files automatically – once the system is scanned, you can choose what to delete and what to keep.
Clipboard History
Use this tool to keep text and pictures that you copy to the clipboard for up to 30 days. You can quickly paste them whenever you need with just a few clicks. The tool’s window lists the copied items and shows in which applications they were copied. If you need to quickly find something in the clipboard history, use search or add the frequently used items to favorites. If you don’t want to collect copied items from some applications, you can either pause the tool or add these apps to the exclusion list.
Convert Video
Use this tool to convert videos so they can be played in the Video app on an iPhone or iPad. Simply drag a video, for example your favorite movie or TV show, to the tool’s icon or window and it is converted. The tool can convert almost any video format and can add converted video to your iTunes Library.
Date Countdown
Use this tool to set up a countdown to a specific date, such as a birthday, a deadline, or a vacation. Just enter the day and month, and Date Countdown starts counting down the days, showing the number of remaining days in the tool’s icons in the Dock and the Finder. When the date arrives, Date Countdown displays a message. You can stop the countdown by flipping the On/Off switch in the app’s main window.
Do Not Disturb
Use this tool when you want to avoid distractions so you can focus on the task at hand . When activated, notifications are disabled and the Dock app animations is disabled. To turn off this mode, click the tool again. All previous settings are restored. Do Not Disturb turns off automatically at 12:00 AM.
Do Not Sleep
When activated, this tool prevents your computer from going to sleep and your display from dimming. This is useful when you want to ensure a task won’t be interrupted. When activated, all settings that would allow the computer go to sleep are disabled. To deactivate this mode and restore all sleep settings, simply launch the tool again.
Download Audio
Use this tool to download audio filed from the Internet. You can download audio files one by one or the whole playlist at once. You can also download audio from video files. By default, audio files are saved to the Downloads folder (you can specify another folder in the tool’s preferences).
Download Video
Use this tool to download videos from the Internet. Simply drag the URL of a website featuring a video from your browser to the tool’s icon or window and the video begins downloading. Many popular video sharing sites are supported. You can also copy the URL (select it and press Command+C), switch to the Download Video tool, and paste it (Command+V). Video files are saved to the Downloads folder on your Mac.
Eject Volume
Use this tool to eject all volumes mounted to your Desktop, including local removable volumes like external hard drives and memory cards, network volumes, and even mounted disk images. When you open the tool, the application immediately attempts to unmount all volumes, decreasing clutter on your Desktop. You can set which types of volumes to amount in the tool’s Preferences.
Energy Saver
Use this tool to extend your Mac’s battery life. When the energy-saving mode is enabled, this tool automatically detects when your Mac is switched to battery and enables a number of energy-saving options that usually hidden deep inside the operating system. If you don’t want the tool to activate automatically, you can turn it off in he tool’s preferences.
Find Duplicates
Use this tool to scan you Mac for duplicate files. Launch the tool and select the directory you want to check. Once the scanning is complete, you can preview the detected files and choose which duplicates to keep and which to delete. Deleted files are moved to the Trash.
Free Memory
Use this tool to quickly release inactive memory and optimize memory consumption on your Mac. It is recommended that you use “Free Memory” before launching a memory-intensive app or game. Drag “Free Memory” to the macOS menu bar to easily check how much RAM is available and free unused memory with just a few clicks.
Hidden Files
Use this tool to either show or conceal hidden files and folders. To show hidden files click the tool’s icon. To conceal hidden files, click the tool’s icon again.
Hide Desktop
Use this tool to hide all the files, folders, and other icons on your desktop. To activate it, simply click the Hide Desktop icon in Toolbox, the Dock, or the Finder. To show the icons back just click on the tool icon again.
Hide Menu Icons
Use this tool to hide unused icons. In the tool’s preferences specify which icons you want to hide and which to stay visible. When the tool is active, the icons you chose to hide are not visible. To show them, click the tool’s icon. To hide them back, click the tool’s icon again or elsewhere on the screen.
Launch
Use this tool to open several items on your computer, such as applications, documents, folders, links, or other files, al at once with just ne click. Open the tool and drag items to the tool’s window (or to the tool’s icon) to create a sequence of items that will be opened next time you click the tool’s icon. To edit the set of items, right- or control-click the tool and choose preferences.
Lock Screen
Activate this tool to immediately lock your screen to prevent unauthorized access to your computer. No need to wait until the password-protected screen saver kicks in, or to remember which corner activates what – simply click the Lock Screen tool. To unlock the computer and continue, just enter your user account password.
Make GIF
Use this tool to create animated GIFs from videos. Launch the tool, open or drop some video onto the tool’s window, adjust the start and end points, add some text if you like and click “Make GIF”. The resulting GIF file is saved in the same location as the video.
Mute Microphone
Use this tool to mute your computer’s microphone to prevent unauthorized listening by other apps. Simply click Mute Microphone in Toolbox. The built-in microphone is muted and no app receives input from the microphone. The tool’s icon indicates that it’s active and that the microphone is muted. To disable muting, click the icon again.
Presentation Mode
Use this tool to minimize distractions when you need to concentrate or perform a presentation. When Presentation Mode is enabled, it blocks any notifications and Dock animations (on Mac), temporarily disables computer’s option for sleep and hides files on Desktop. Presentation Mode is also capable of detecting when an external display or projector is connected, so it can be enabled automatically. You can turn off automatic detection and also set the length for how long Presentation Mode is enabled.
Record Area, Screen or Window
Use these tools to record video of a selected area, a window or the entire screen. While recording video, this tool also records audio from the computer’s microphone. To stop recording, click the Record Area icon in the Dock. The video file appears on your Desktop.
Record Audio
Use this tool to record audio from your computer’s built-in microphone . To start a recording, just click Record Audio in the Toolbox. The blinking icon in the Dock lets you know that audio is recording. You can also record from an external microphone if it is selected as the input source in System Preferences > Sound. To stop recording, click the tool’s icon again (in Toolbox or in the Dock). The audio file is saved to the Desktop. Clicking the icon again starts a new recording to be saved as a new file.
Resize Images
Use this tool to resize images or convert them to a different format. Drag a source image (or several images at once) to the tool’s window or to the tool’s icon in the Dock, then specify the output dimensions and format in the tool’s preferences.
Screenshot Page
Use this tool to take a screenshot of an entire webpage even if it doesn’t fit the browser window. When you launch “Screenshot Page” for the first time, it asks you to enable an extension for Safari. This extension adds a button to the left of the Safari address bar. Use the button to create a screenshot of the currently opened webpage. By default, screenshots are saved to the Desktop (you can specify another location in the tool’s preferences). If you want to change the output file format, open the tool’s preferences and select between PDF, PNG and JPEG.
Sleep Timer
Use “Sleep Timer” to count down from the specified time to zero and then either send computer to sleep or shut down. To begin the countdown, select an action, set the time and click Start. Even if you close this tool, the countdown will continue and the action will be performed when the timer reaches zero. In 1 minute before the planned action, you will receive an additional notification.
Stopwatch
Use the Stopwatch to measure elapsed time, as you would with any stopwatch. You might use it, for example, to measure how long it takes to perform a certain action on your computer. The stopwatch can be started and stopped quickly simply by clicking the icon in Toolbox or the Dock . You can pause the stopwatch and then continue or reset the time. Even if you restart your computer, the stopwatch continues measuring time.
Switch Resolution
Use this tool to quickly switch display resolution directly from Mac menu bar. See the list of all display resolutions available for all displays connected to Mac and change them on the fly (Including external monitors). Additionally, this tool lets you change the screen orientation.
Take Photo
Use this tool to take a photos using the Mac’s camera. Simply click the tool’s icon in Parallels Toolbox and then click the button to take a photo.
Take Video
Use this tool to record videos using the Mac’s camera. Simply click the tool’s icon in Parallels Toolbox and then click the “Start” button. While recording video, the tool also records audio from the Mac’s microphone. To stop recording, click the Stop button. By default, video files are saved to the Desktop.
Timer
Use the Timer to count down from a time you specify to zero. To begin the countdown, set the time and click Start. Even if you close the application, it continues counting down and notifies you when the timer reaches zero. You can set a sound to play to help make sure you don’t miss the notification.
Unarchive
Use this tool to unpack archives, including those not supported by the built-in system utility. For example, this tool can unpack archives formatted as 7z, RAR, RPM, XAR , and Z . When Parallels Toolbox is installed, double-clicking any of these types of files opens Unarchiver and starts unpacking. Unarchiver also supports password-protected archives.
Uninstall Apps
Use this tool to remove applications and their files from your Mac. “Uninstall Apps” scans the Mac’s hard drive and shows apps and all their files. The tool can also show and remove leftover files related to applications that have already been uninstalled.
World Time
Use this tool to see local time in cities located in different time zones. Thousands of locations around the globe, time offset information, daytime and night-time info – all of this is conveniently located right in the Mac’s menu bar for quick and easy access.
HomePage: https://www.parallels.com/products/toolbox/
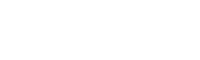

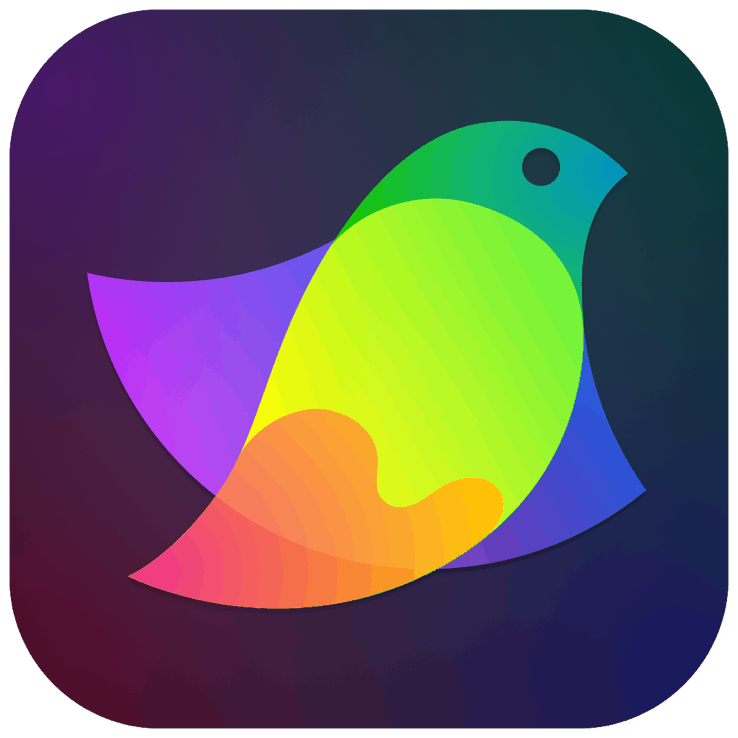

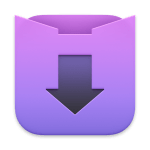


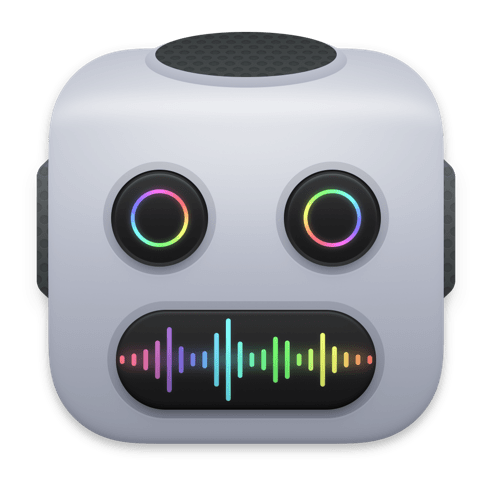
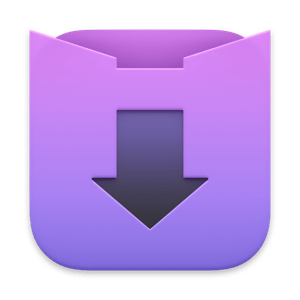

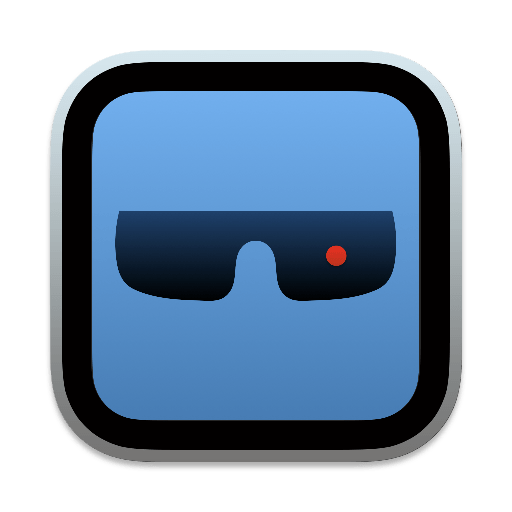

Heyy are you able to update it to the newest version compatible with Mac OS Ventura 13.0 thanks alot!!
Not working
Please add an M1 supported version, or remove the Apple Silicon M1 tag for this app.
Thanks!
Brother It’s not working for macOS Catalina.
I need the m1 version of it please
No one uses intel macs anymore
Yes we still use INTEL MACS….
lmao
@ binnichtaktiv: That’s a typical ignorant looser comment…
Off course there are currently more Intel Macs being used worldwide then M1/M2 Macs…
FYI: The first-generation Intel-based Macintoshes were released in January 2006, while The first-generation M1-based Macintoshes were released just in November 2020.